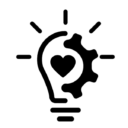Dans le monde informatique d’aujourd’hui, il est essentiel de connaître la version du système d’exploitation utilisée sur son ordinateur. Cela permet non seulement de profiter pleinement des fonctionnalités offertes par celui-ci, mais également d’assurer la sécurité et la compatibilité avec les logiciels et autres périphériques. Dans cet article, nous allons vous présenter différentes méthodes pour savoir quel Windows vous avez installé sur votre machine.
Méthode 1 : Utiliser le bouton Démarrer
Pour commencer, voici une méthode simple pour vérifier la version de votre système Windows en utilisant le bouton Démarrer :
- Cliquez sur le bouton Démarrer situé en bas à gauche de l’écran.
- Tapez “winver” (sans les guillemets) dans la barre de recherche.
- Pressez la touche Entrée ou cliquez sur l’icône correspondante dans les résultats affichés.
- Une fenêtre affichant les informations sur votre système Windows apparaîtra. Vous pourrez ainsi connaître la version exacte de votre système d’exploitation.
Il convient de noter que cette méthode peut ne pas fonctionner si la fonction de recherche du menu Démarrer a été désactivée ou est manquante.
Méthode 2 : Accéder aux paramètres du système
Une autre méthode pour connaître votre version de Windows consiste à accéder aux paramètres du système. Voici comment procéder :
- Cliquez sur le bouton Démarrer situé en bas à gauche de l’écran.
- Sélectionnez “Paramètres” (représenté par une icône en forme d’engrenage).
- Cliquez sur “Système”.
- Dans la colonne de gauche, sélectionnez “À propos de” (ou “About” en anglais).
- Faites défiler la page et recherchez les informations sous “Spécifications du système” ou “System specifications” en anglais. Vous y trouverez des détails tels que le nom du système d’exploitation, le numéro de version et l’édition de Windows utilisée.
Cette méthode est valable pour les systèmes Windows 10 et certaines versions de Windows 8.1.
Méthode 3 : Utiliser l’invite de commandes ou PowerShell
Enfin, vous pouvez également utiliser l’invite de commandes ou PowerShell pour déterminer la version de Windows que vous utilisez. Voici comment faire :
- Appuyez sur les touches Windows + R pour ouvrir la boîte de dialogue “Exécuter”.
- Tapez “cmd” (sans les guillemets) et appuyez sur Entrée pour ouvrir l’invite de commandes, ou bien tapez “powershell” (sans les guillemets) et appuyez sur Entrée pour ouvrir PowerShell.
- Dans la fenêtre qui s’ouvre, tapez “systeminfo” (sans les guillemets) et pressez la touche Entrée.
- Attendez que le système affiche les informations. Vous trouverez la version de Windows utilisée dans la section “Système d’exploitation” ou “System OS” en anglais.
Remarque sur l’utilisation de l’invite de commandes et PowerShell :
Bien que ces méthodes soient plus avancées que les précédentes, elles peuvent être très utiles, notamment si vous ne pouvez pas accéder à certaines fonctionnalités de Windows en raison d’un problème de démarrage ou de connexion.
Mieux comprendre les différentes versions de Windows
Maintenant que vous savez comment identifier la version de Windows installée sur votre ordinateur, il est important de bien comprendre ce que signifient ces informations. Voici une brève explication des principales éditions de Windows disponibles :
- Windows Home : C’est la version basique du système d’exploitation, conçue principalement pour un usage personnel et domestique.
- Windows Pro : Cette version est destinée aux professionnels et aux petites entreprises. Elle inclut toutes les fonctionnalités de la version Home, ainsi que des outils supplémentaires tels que BitLocker, Remote Desktop et d’autres fonctions de gestion de l’entreprise.
- Windows Enterprise : Cette édition est spécialement conçue pour les grandes entreprises. Elle inclut toutes les fonctionnalités de la version Pro, mais est également équipée de nombreuses autres options avancées pour répondre aux besoins spécifiques des organisations.
- Windows Education : Comme son nom l’indique, cette édition s’adresse principalement aux écoles, collèges et universités. Elle intègre les fonctionnalités de Windows Enterprise, ainsi que des outils et ressources spécifiques au secteur de l’éducation.
Pour finir, il faut souligner qu’il existe également différentes mises à jour et Service Packs pour chaque version de Windows. Il est important de toujours garder son système à jour pour bénéficier des dernières améliorations en matière de performances, de sécurité et de stabilité.
En résumé
Connaître la version exacte du système d’exploitation Windows utilisé sur votre ordinateur est une étape cruciale pour assurer le bon fonctionnement des logiciels et périphériques, mais aussi pour maintenir un niveau de sécurité optimal. Nous espérons que ce guide vous a aidé à comprendre comment identifier la version de Windows installée sur votre machine et à mieux appréhender les différentes éditions disponibles. N’hésitez pas à consulter régulièrement notre blog pour plus d’informations et d’astuces sur l’informatique et le monde du numérique.