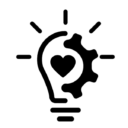Dans cet article, nous allons vous illustrer comment connaître le nombre de caractères dans un document Word. Que ce soit pour respecter une limite imposée par votre professeur ou votre employeur, optimiser votre texte pour le référencement (SEO) ou simplement pour satisfaire votre curiosité, cette information peut être très utile. Suivez notre guide étape par étape pour apprendre à maîtriser cette fonctionnalité !
Première méthode : la barre d’état
La première méthode que nous proposons est de regarder l’information directement sur la barre d’état située en bas de la fenêtre Word. Cette barre affiche plusieurs informations telles que le nombre de mots et de caractères du document.
Voici comment faire :
- Ouvrez votre document Word.
- Regardez en bas à gauche de l’écran, à côté du nombre de pages.
- Vous verrez deux nombres séparés par un “/” : le premier indique le nombre de mots sélectionnés (ou le nombre total si aucune sélection n’est faite), et le second représente le nombre de caractères dans tout le document.
Astuce : Pour connaître le nombre de caractères d’une partie spécifique du texte, il vous suffit de sélectionner cette partie et de regarder la barre d’état.
Deuxième méthode : le menu Outils > Statistiques
Si vous préférez avoir une vision plus détaillée des statistiques de votre document, Word offre également la possibilité d’accéder à un menu complet dédié aux statistiques, telles que le nombre de mots, de caractères, de paragraphes ou encore de lignes.
Pour accéder à ces informations :
- Cliquez sur l’onglet “Révisions” dans le ruban situé en haut de l’écran.
- Repérez l’icône “Statistiques” et cliquez dessus.
- Une fenêtre s’affiche avec toutes les statistiques nécessaires.
Les différentes statistiques proposées par le menu Outils > Statistiques :
- Pages : Le nombre total de pages du document, basé sur les paramètres actuels de mise en page et de marges.
- Mots : Le nombre total de mots du document. Un mot est considéré comme une suite de caractères entourée d’espaces, de ponctuations ou de début/fin de ligne.
- Caractères (espaces non compris) : Le nombre total de caractères présents dans le document sans prendre en compte les espaces entre les mots.
- Caractères (espaces compris) : Le nombre total de caractères du document en incluant les espaces entre les mots.
- Paragraphes : Le nombre total de paragraphes du document. Un paragraphe est considéré comme une suite de mots séparées par une fin de ligne.
- Lignes : Le nombre total de lignes du document, basé sur les paramètres actuels de mise en page et de marges.
Ainsi, pour connaître le nombre de caractères dans votre document Word, il vous suffit de consulter la ligne “Caractères (espaces compris)” ou “Caractères (espaces non compris)”, selon ce que vous désirez savoir. Cette méthode est pratique pour avoir un aperçu rapide et complet des statistiques de votre texte.
Troisième méthode : utiliser un raccourci clavier
Pour les adeptes des raccourcis clavier, il existe également une combinaison permettant d’afficher rapidement les statistiques de votre document Word, y compris le nombre de caractères :
- Ouvrez votre document Word.
- Presser simultanément les touches CTRL + MAJ + G (attention, cette combinaison peut varier selon les versions de Word et le système d’exploitation).
- La fenêtre “Statistiques” s’ouvre, vous permettant de consulter les informations souhaitées.
Maintenant que vous savez comment trouver le nombre de caractères dans un document Word grâce à ces différentes méthodes, vous êtes prêt(e) à respecter toutes les contraintes de longueur que l’on vous imposera ! Et n’hésitez pas à partager cet article avec vos amis, collègues ou étudiants qui se posent la même question.