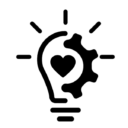Dans cet article, nous allons vous montrer comment déterminer la version de Windows que vous avez sur votre ordinateur personnel ou professionnel. Vous saurez les méthodes faciles et rapides pour accéder à ces informations essentielles. Bien souvent, cette connaissance est nécessaire lorsque l’on souhaite installer un nouveau logiciel ou matériel, obtenir une assistance ou simplement pour suivre nos préférences en matière de technologie.
Utiliser le raccourci clavier Win+R
L’une des façons les plus simples de connaître votre version de Windows est d’utiliser un raccourci clavier. Vous pouvez appuyez simultanément sur la touche Windows (avec le logo Windows) et la touche R de votre clavier, cette combinaison permettra d’ouvrir une fenêtre Exécuter.
Tapez ‘winver’
Dans la fenêtre qui vient de s’ouvrir, tapez simplement “winver” sans les guillemets et cliquez sur OK ou appuyez sur la touche Entrée. Une nouvelle fenêtre contenant les informations relatives à votre version de Windows devrait alors s’afficher.
Passer par les paramètres du système
Une autre méthode pour vérifier la version de votre système d’exploitation consiste à passer par les paramètres du système. Pour ce faire, procédez comme suit :
- Cliquez avec le bouton droit sur le menu Démarrer (ou appuyez simultanément sur les touches Windows+X) et sélectionnez “Système”.
- Dans la fenêtre qui s’ouvre, recherchez la section intitulée “Spécifications de l’appareil“.
- Vous trouverez ici des informations telles que l’édition, la version et même le type de système sous la rubrique “Windows” ou “Système d’exploitation”.
Vérification à l’aide de l’invite de commandes
Au cas où vous préférez utiliser l’invite de commandes, voici comment procéder :
- Ouvrez une invite de commande en cliquant avec le bouton droit sur le menu Démarrer (ou en appuyant simultanément sur les touches Windows+X) et en sélectionnant “Invite de commandes (admin)”.
- Tapez “systeminfo” sans les guillemets dans l’invite de commande, puis appuyez sur Entrée.
- Les informations relatives à votre version de Windows seront affichées dans la liste. Recherchez les lignes commençant par “OS Name”, “OS Version” et “System Type” pour connaître précisément la version et l’édition de Windows en cours d’exécution sur votre machine.
Utiliser le gestionnaire des tâches
Le Gestionnaire des tâches est un autre outil pratique permettant d’obtenir des informations sur votre système, incluant la version de Windows. Voici comment vous pouvez l’utiliser :
- Appuyez simultanément sur les touches Ctrl+Alt+Suppr de votre clavier.
- Cliquez sur “Gestionnaire des tâches” dans le menu qui s’affiche.
- Dans la fenêtre du Gestionnaire des tâches, assurez-vous d’être sur l’onglet “Performance“.
- En bas à droite, sous la section “Ressources système”, vous trouverez des informations sur votre édition et version de Windows.
Consulter le Registre Windows
Pour les utilisateurs avancés, il est également possible de consulter le Registre Windows pour connaître sa version de Windows. Toutefois, cette méthode est déconseillée aux novices car une mauvaise manipulation du Registre peut entraîner des problèmes graves pour votre système. Si toutefois vous souhaitez procéder ainsi, suivez ces étapes :
- Ouvrez une fenêtre Exécuter en appuyant sur les touches Windows+R.
- Tapez “regedit” sans les guillemets et cliquez sur OK ou appuyez sur Entrée.
- Naviguez vers la clef suivante : HKEY_LOCAL_MACHINE\SOFTWARE\Microsoft\Windows NT\CurrentVersion.
- Sur le volet droit, recherchez les valeurs nommées “ProductName”, “CurrentVersion” et “CurrentBuild”. Les informations sur votre version de Windows seront affichées dans la colonne “Données”.
En résumé, il existe plusieurs méthodes pour connaître la version de Windows installée sur votre appareil. La plupart d’entre elles sont simples et rapides à mettre en œuvre. Il est donc facile de se tenir informé sur son système d’exploitation et ainsi mieux gérer les compatibilités avec les logiciels ou matériels que vous souhaitez utiliser.